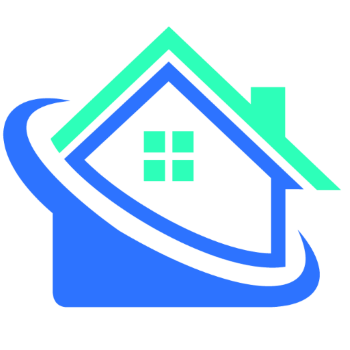- Making the Most of Your Smart Home: Common Use Cases - March 28, 2023
- Eco Mode at Night: Maximizing Nest’s Energy Savings - March 20, 2023
- Connecting & Controlling Smart Home Devices: A Guide - March 18, 2023
Disclosure: Links marked with * are Affiliate Links. As an Amazon Associate, I earn from qualifying purchases if you decide to make a purchase through these links – at no cost for you!
The home in the 21st century is networked. At least that’s what many products promise, such as the Nest series by Google* and Amazon’s Echo*, in which voice assistant Alexa works. But it’s only really convenient if the systems are compatible with each other.
Who wants one voice assistant to control the lights and the other the heating?
The good news is that there are other ways. Nest devices are now compatible with Alexa. So you can control them comfortably via your echo. The setup works without problems.
How exactly, we will show you in the following article.
Table of Contents
Requirements
The most important requirement to control Nest devices with Alexa is of course that you have a corresponding gadget. This can be an Echo Dot* as well as an Echo Show*, Echo* or a simple Echo Flex*.
This means in plain English: All models of the series can control Nest devices. All you have to do is make sure that Amazon’s voice assistant Alexa is working on the gadget. In principle, you could also control the Nest devices with the app on your smartphone or your Fire TV Stick*.
But the last two options are not very comfortable.
Also, the Alexa app needs to be fully set up on your smartphone. This is important because you need it to connect the Nest devices to your Smart Speaker.
There is one important thing to consider: The installation is only valid in one account at a time. If you use Alexa together with your roommate or partner, the corresponding skills have to be installed and set up in both accounts.
But even this is quickly done. Just repeat the steps we explain below.
These Nest Devices are Compatible with Alexa
Unfortunately, not all Nest devices are compatible with Alexa. But the most important ones can already be controlled by Amazon’s assistant. On the one hand, there are the heating thermostats*.
Here you can use your echo to select all the functions that the device offers you. So it is possible to control the temperature in your room by command. The second option is probably much more important: It is possible to create heating profiles by voice command.
You can determine in advance how warm it should be at what time in your apartment. By the way, the devices of the newer generations learn by themselves. That means they can tell how warm it is outside and how well a room is insulated. They regulate the control of your heating system accordingly, which helps to save money.
You can also link your echo to the Nest cameras*. Again, this applies to all devices of the manufacturer. If you have an Echo Show*, the surveillance cameras can even transmit the image. But even if you don’t have a screen with Alexa, you can use Nest’s cameras.
In this case, at least the notifications are sent to the smart speaker, for example when a person approaches your home. It is also possible to talk to people through Alexa. You can then receive the picture with the corresponding app on your smartphone.
Setup of Alexa on Nest Devices
To connect, you have to transfer your Nest data to your Google Account. If you buy a new device, this step is not necessary, because then you connect it to Google immediately.
Once you do that, you need to activate the Nest app on Alexa. You can do this either with the voice command “Alexa activate Nest” or in the app.
However, you cannot complete all steps via the voice wizard, because you have to enter some data. Open the app and follow the steps. The program will guide you through the entire registration process.
All you need to do is provide your Google Account login information. In the last step, you determine which data should be shared with Nest. Then just one more click and you’re done.
Now the next step is to connect the devices to Echo or Alexa. This works quite simply by voice command.
Activate the Nest Skill and say: “Alexa find new devices”. A moment later the assistant reads you the list of found devices. You can now add them. Alexa will guide you through this process, all steps are done in a few minutes.
If you like, you can also add the devices in the Alexa app, again the program will guide you through all the necessary steps.
Create or Remove the Connection
Every time you say “Alexa find my devices” while the Nest Skill is active, Echo will search for all available devices in range. The wizard will also find those that are already synchronized – and list them. You can add new devices or unsubscribe using this command. Alexa will synchronize the devices in no time.
If you use multiple accounts on your Echo, you have to synchronize the Nest devices with both accounts. Amazon makes this possible. Note that you can only assign your gadget to one Google account. You will need to share your Google Account data with your fellow user.
If you no longer have an echo, you have to of course disconnect your Nest device from Alexa. This is best done while the Amazon device is still in your home. But in case you forgot that, it’s not a big deal. Then the Nest App will help you. There is an item called “Partner Connections”. If you click on it, you will find all the products with which your Nest device is synchronized – including your former Echo. You can permanently disconnect with a simple click.
By the way, you will also need the Nest app if you want to remove your device from your Google Account to use it with another one. Remember to follow this step if you ever want to sell your gadget. Otherwise, the new owner won’t be able to use it with their data.
Alexa Commands for Nest Thermostats
As mentioned, Nest thermostats* can be controlled by any Echo device*. Here are a few voice commands you can use to do this:
Ask Alexa about the temperature:
- Alexa, what temperature is my thermostat set to?
- Alexa, what’s the temperature in the house?
- Alexa, what’s the thermostat temperature?
Set the temperature of a room:
- Alexa, set the temperature for “thermostat name” to _ degrees.
- Alexa, change the temperature from “thermostat name” to _degree.
Change the temperature of a room:
- Alexa, raise the temperature of thermostat name.
- Alexa, lower the temperature of thermostat name.
- Alexa, please make “name of thermostat” one degree warmer.
If you ask Alexa to change the temperature and don’t name a temperature, she controls the heating in one-degree steps.
Switching the Thermostat Mode
Your thermostat from Nest can work in different modes, which you can of course also control via Alexa. You can choose between cooling, heating, heating and cooling and Eco:
- Alexa set “Name of the thermostat” to the _ mode.
Alexa Commands for Nest Cameras
If you have an echo with screen* or a Fire TV*, you can control your Nest camera* and even receive its live images via the corresponding skill. If you are using an Alexa remote control, you have to always hold down the microphone button to speak. Otherwise the voice assistant won’t listen to you. If your Nest Camera is turned off, you won’t be able to control it with Alexa.
Always address your camera with the name you gave it when you set it up. There are no limits to your creativity at this point. Remember, however, that you will want to control your device later by voice command and do not choose complex constructions.
It is advisable to make the location part of the name. This way you will easily remember the name, especially if you use several cameras. For example, you can say: “Alexa, show me the living room” and the assistant will immediately show you the current picture of the room.
Ho to View a Live Video
- Alexa, show “Name of the camera.”
- Alexa, show the “name of the camera” feed.
- Alexa, show the feed from “Name of the camera.
Your Nest device can send a live image to your echo device for a total of 60 minutes at a time. If you want to watch longer, you have to start the transmission again.
How to Stop a Live Video
- Alexa, fade out “name of camera”
- Alexa, hide the “name of the camera” feed.
- Alexa, hide the feed from “camera name.”
As soon as you have hidden the feed of your Nest camera, it will switch to standby mode and can be accessed again at any time. You cannot switch it off by voice command. You have to do this directly on the device.
Who Can Help if there are Problems?
Actually, the communication between Alexa and Nest devices runs completely smoothly. Once you synchronize them, nothing should go wrong. If things do get stuck, the question is, who can help? Google or Amazon?
The answer is not quite so easy. Think about what device it could be. If it is the tool from Nest itself, you will get help from Google. Here you will find an extensive area on the homepage that provides answers to all questions.
Most of the time the problem is not that serious and there is only one small thing wrong with the configuration. Then Amazon is the contact of your choice. Because this company has also programmed the skill that connects Alexa and your Nest device.
Attention: When installing electronic equipment, please be sure to observe the manufacturer’s safety instructions. You have to take care of your own safety. The information on this site only helps you to learn.
Disclosure: This website is the property of Martin Lütkemeyer and is operated by Martin Lütkemeyer. Martin Lütkemeyer is a member of the Amazon Services LLC Affiliate Program, an affiliate advertising program designed to enable Web sites to earn advertising revenue through advertising and linking to Amazon.com. Links marked with * are affiliate links.