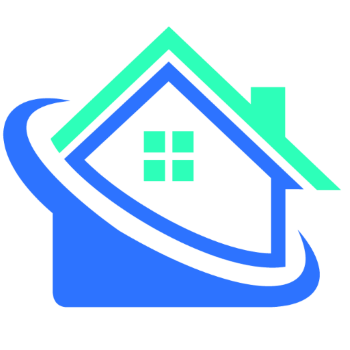- Making the Most of Your Smart Home: Common Use Cases - March 28, 2023
- Eco Mode at Night: Maximizing Nest’s Energy Savings - March 20, 2023
- Connecting & Controlling Smart Home Devices: A Guide - March 18, 2023
Disclosure: Links marked with * are Affiliate Links. As an Amazon Associate, I earn from qualifying purchases if you decide to make a purchase through these links – at no cost for you!
Amazon Echo*, Echo Show 5* and Amazon Spot* are particularly popular for the nightstand. The smart displays with many Alexa Skills wake you up with web radio, help you fall asleep with movies, and give you the stock market report or weather forecast in the morning.
The displays can be set to night mode and are then dimmed so much that they do not disturb the night’s rest. Alexa skills, such as the night light, are still available in night mode.
The brightness of the displays can be adjusted in the settings independently of the night mode. Thus, those who find the preset of the night mode too bright can also do some fine-tuning here. The slider makes the devices easy to use.
By the way, the night mode or dark mode is different from the “Do not disturb” mode. It exclusively refers to the presentation of content on the display. Instead of the white background with black font during the day, content is displayed as white font on a dark background.
This also works in the Alexa app. The dark mode is more comfortable for the eyes and especially beneficial in the evening and at night. The generally darker display does not wake you up as much, and the body can relax better. This is supposed to improve sleep and make the night’s rest more restful.
Table of Contents
Echo Spot as Bedside Alarm Clock – Activate Night Mode!
Especially the Echo Spot* is very popular as an alarm clock, because the small display does not take up so much space on the nightstand. Nevertheless, the Echo Spot has all the advantages of the Alexa Skills. However, night mode should be activated so that the screen does not dazzle at night. Night mode means that the background is black. This darkens the screen.
Important to know: The screen can only ever be dimmed to a certain percentage. If the device is set to 100 percent brightness, the night mode will not be able to take out all the brightness. Therefore, the brightness slider should be set to 50 percent or less overall for the darkest possible screen.
Night mode is quickly activated on the Echo Spot: Simply swipe down from the top edge of the screen. Then various icons are displayed. Tap on the small gear icon. Now a menu with different items opens. One of them is called “Home & Clock”. Tap on this item. In the newly opened menu, you will find the item “Night Mode” at the very bottom of the list. This is the night mode – just tap on it.
To the right of the label “Nighttime Clock” you can see a small slider. Set the switch to the right, i.e. to “on”. Under the menu item “Nighttime Clock” is a second item labeled “Scheduled”. It is no longer grayed out, but can be tapped. Do this. Because here you can set at which times the night mode is activated and deactivated. Once you have made these settings, your Echo Spot will always automatically switch to night mode or from night mode back to normal mode at the set time.
Try out how well you can see the time on the screen in the dark. If the digits are no longer legible, you can increase the brightness a bit. Then you should be able to read the time well even in night mode and in a pitch-black room.
Activating Night Mode on the Echo Show 5, 8 or 10
The devices in the Amazon Echo Show series are very widely used, and the compact Echo Show 5* in particular is a popular device. With its 5.5-inch display, the small screen is a welcome assistant and is great for setting up fixed morning and evening routines. Set-up is quick; unlike the Echo Dot, setup can be done directly on the screen without a smartphone. If the device is still new, you will probably set up the night mode right away with the other settings. This is no different with the Echo Show 8*, and you also follow the same steps with the Echo Show 10*.
First, connect your Echo Show to a power source using the power adapter. Now, the device should automatically power up and activate the installation process. Select the desired language and connect your Echo Show to the WiFi network. Log in with your Amazon account to connect to the Echo Show.
Next, you can enter which room your device is in. The Echo Show then performs a software update. When you see the home screen again, the process is complete. Now you can already see the Echo Show listed in the “Devices” section of the Alexa app. Now you can configure it. If you connect several new devices at the same time, you should be careful not to confuse them. It is better to configure one device at a time.
Night mode can be turned on and off manually on the Echo Show. You can access the menu by swiping down from the top edge of the screen and then clicking on the gear icon. Select the item “Home & Clock” in the menu, then the item “Night Mode”. This is already the night mode. Move the slider to the right to activate the night mode. Now you can select the option “Automatic”. This means that when the lighting conditions in the room change, the Echo Show is automatically set to night mode.
Like all models of the Echo series, they are equipped with a camera. Even when the camera is deactivated, the Echo Show perceives the brightness in the room via a sensor. Thus, the display can always be adjusted to the prevailing light conditions. This works regardless of the time of day. If you darken the room at 2:00 p.m. because you want to take a nap, your Echo Show is set to night mode.
If you don’t want to do this, for example because you have deactivated the camera most of the time anyway (mechanically via the slider), you can also activate and deactivate the night mode automatically via a time setting every day. In this case, do not select the “Automatic” setting, but enter an interval. Maybe you want to enjoy darkness in your room between 10:00 pm and 6:00 am? Then set this time and the Echo Show will automatically go into night mode during this period.
Always be undisturbed: Turn off camera and microphone on Echo Show 5, 8 or 10
The Echo Show’s camera and microphone are intended for video calls, which the smart display can also do. But the camera and microphone are also available when no call is being made. You might not want that at night. You can deactivate both via a mechanical slide switch on the top right of the Echo Show. This switch cuts the power to the camera. This means that it can no longer be activated from the outside. For the microphone, there is a mute button at the top left of the Echo Show.
Don’t forget: To prevent calls and chats from getting through, you should also enable Do Not Disturb mode! This happens separately, it is not coupled with the night mode. You set this mode for each Echo device individually. You can activate Do Not Disturb mode either via the voice command “Alexa, turn on Do Not Disturb”. Or you can use the app. Four steps are necessary in the app:
- Open the Alexa app on your smartphone.
- Go to the “Settings” menu.
- Now select the device for which you want to make the settings. If you want to activate Do Not Disturb mode for multiple devices, you have to do this separately for each device.
- Activate “Do not disturb” in the menu for the respective device.
However, you can also link this mode to a specific time so that it is automatically activated at the same time every day. You can also do this in the Alexa app. To do this, open the menu in the app for the device that is to be provided with a schedule for the mode. Then activate the item “Schedule” and tap on “Start” to enter the start time. Tap on “End” to enter the end time. Don’t forget to save your changes!
Still too bright? Screen off!
Turning down the brightness, night mode, and the whole thing automatically via the camera – that’s nice, but sometimes still too bright. If you really want it to be dark, you can temporarily turn off the screen. This is done via the command “Alexa, screen off!”. However, this will hardly change the energy consumption. The Echo Show 5 consumes 3.5 watts without display in standby mode with normal brightness and a dynamic setting. If a video is played back, it also only increases to 4 to 5 watts. The larger devices have a different power consumption, but the command “Screen off!” is only marginally noticeable in the energy consumption.
The Echo Show can simulate sunrise as well
If you want to slowly get out of night mode and into the day and have a sunrise wake you up, the Echo Show also offers you this option. You can set your individual morning routine. Sunrise looks like this on the Echo Show: 15 minutes before the set alarm is activated, the light brightness of the screen is gradually and slowly increased. This is supposed to look like dawn. You see an animation of the sun on the screen, and only then does the alarm sound. This will make it easier for you to wake up.
But a morning routine goes even further. Your Echo Show can show you the weather forecast or the news ten minutes after the alarm is triggered. Many other processes can also be triggered via Alexa Skills. In the evening, the Echo Show can play the program in reverse order. Or maybe you just want the smart lamps and devices to be turned off.
Your Echo Show can also play soothing sounds and tones up to classical melodies. So you can let it slowly lull you to sleep for a preset time while the display gradually gets darker. The simulated sunset transitions to night mode, and after the preset time period, the sound playback also stops.
Enable night mode in the Alexa app
You can activate night mode directly on your Echo Spot and Echo Show devices. However, night mode is then only set for these devices. You can also use the mode in the Alexa app. Then your smartphone display is always pleasantly dark when you make settings for your devices. Night mode is activated with five simple steps in the app. Open the Alexa app on your Android smartphone or iPhone. Now you’ll see three dashes in the bottom right corner under the “More” item. Tap on them. A list opens. Select the “Settings” item here.
Now tap on “Alexa App Settings” and then on “Color Scheme”. Here you will find three options:
- Bright
- Dark
- System design
You want to activate the night mode, so you tap on “Dark”. The normal setting is hidden behind “Light”.
Frequently Asked Questions (FAQ):
How do I enable night mode on Amazon Echo Spot?
The night mode is activated directly on the smart display via the settings. The menu is accessed by swiping from the top to the bottom of the display. The desired setting is called “Night Mode” and can be activated via a slider.
How do I enable night mode on Amazon Echo Show?
On the devices of the Echo Show series, you swipe your finger from the top to the bottom of the turned-on display. This takes you to the menu and the settings by tapping the gear icon. The night mode is called “Night Mode” and can be activated via a slider.
How does the automatic night mode work?
The smart displays of Amazon Echo have a brightness sensor. If the automatic brightness control of the display is activated, the device adjusts the brightness to the prevailing light conditions. The night mode can also be set automatically and is activated when the brightness in the room is very low.
Why do I get calls on the Amazon Echo despite night mode?
The night mode only refers to the display. If it is set, the display’s background is always dark instead of bright. If you want to prevent calls and messages, you can do so via the “Do not disturb” setting. Like the night mode, this setting has to be made individually for each Amazon Echo device.
Where do I set night mode in the Alexa app?
The night mode makes the background of the display black. This is easy on the eyes and many people find it pleasant. In the app, this setting is hidden under the menu item “Alexa app settings” -> “Color scheme”.
Conclusion: Easy to set and very practical!
The night mode makes the display have a dark background and the contents are displayed in brightness. This display not only looks very classy, but is also easy on the eyes and ensures a restful and quiet night in bedrooms. If you also set the brightness to a low to very low level, the contrast between the background and the text is lower. This makes the room even darker. Don’t forget to activate the “Do not disturb” setting! This prevents calls and messages from being forwarded to you.
The devices of the Amazon Echo Spot and Amazon Echo Show series allow these settings directly on the smart display. For the Echo Dot, however, you have to make them in the Alexa app. By the way, you can also set the Alexa app to the plain dark mode with a few clicks.
Attention: When installing electronic equipment, please be sure to observe the manufacturer’s safety instructions. You have to take care of your own safety. The information on this site only helps you to learn.
Disclosure: This website is the property of Martin Lütkemeyer and is operated by Martin Lütkemeyer. Martin Lütkemeyer is a member of the Amazon Services LLC Affiliate Program, an affiliate advertising program designed to enable Web sites to earn advertising revenue through advertising and linking to Amazon.com. Links marked with * are affiliate links.