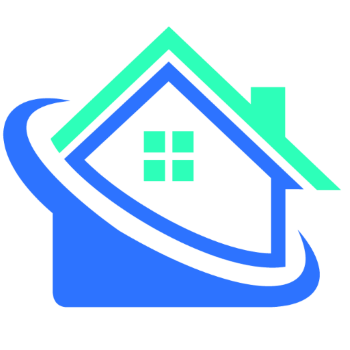- Mach das Beste aus deinem Smart Home: Häufige Anwendungen - März 28, 2023
- Eco-Modus bei Nacht: Optimale Energieeinsparungen mit Nest - März 20, 2023
- Wie werden Smart-Home-Geräte verbunden und gesteuert? - März 18, 2023
Achtung: Links mit * sind Affiliate-Links. Als Amazon Partner verdiene ich an qualifizierten Einkäufen, wenn du dich entscheidest, über diese Links einen Kauf zu tätigen – ohne zusätzliche Kosten für dich!
Die Philips Hue Bridge* verbindet die Produkte in deinem Smart Home mit dem Internet. Standardmäßig soll die Bridge dafür per Ethernet/LAN-Kabel mit dem Router verbunden werden.
Mehr Flexibilität bietet eine Verbindung über WLAN. Älteren Modellen der Philips Hue Bridge fehlt das notwendige Modem, während dieses in neueren Geräte zwar vorhanden, aber nicht aktiviert ist. Um die Bridge weiter entfernt vom Router verwenden zu können, muss ein Umweg über externe Geräte gewählt werden.
Ein Powerline-Adapter oder WLAN-Repeater erweitern das Signal des Routers und können mit der Bridge verbunden werden. Das geht aufgrund des fehlenden Moduls nicht über WLAN, kann aber dieselbe Flexibilität bieten.
Alternativ können technisch-versierte Nutzer das WLAN selbst aktivieren, müssen dafür aber auf die Garantie für das Produkt verzichten.
Preis prüfen:
Inhaltsverzeichnis
Was ist eine Bridge?
Die Bridge ist die Basisstation deines Smart Homes. Je nach Hersteller wirst du sie auch unter anderen Bezeichnungen wie Gateway oder Hub finden. In diesen Namen ist die Aufgabe der Bridge enthalten: Sie verbindet Geräte mit dem Internet.
Das kannst du dir bildlich vorstellen: Bridge bedeutet so viel wie Brücke. So wie eine Brücke die Ufer eines Flusses verbindet, verbindet die Bridge ein Produkt im Smart Home mit dem Netz.
Verschiedene Geräte nutzen verschiedene Standards beziehungsweise Protokolle. Diese muss die Bridge kennen.
Das kannst du mit Sprachen vergleichen: Die Geräte in deinem Smart Home kommunizieren über ein Funk-Protokoll. Deine Bridge kennt einige Protokolle, aber nicht alle, so wie ein Mensch verschiedene Sprachen kennt, aber nie alle.
Die Philips Hue Bridge nutzt den ZigBee-Funkstandard. Das heißt, ZigBee ist die Sprache, die die Bridge versteht. Die Philips Hie Bridge kann sich also mit Geräten verbinden, die diese Sprache sprechen. WLAN hingegen ist eine unbekannte Fremdsprache.
Kabellose Verbindung über WLAN
Damit eine Bridge Geräte mit dem Internet verbinden kann, muss sie selbst eine Verbindung zum Netz herstellen.
Deine Bridge per Kabel anzuschließen, macht dich weniger flexibel. Um eine kabellose Verbindung über WLAN herzustellen, benötigt die Bridge ein WLAN-Modul, das nicht in allen Modellen vorhanden ist.
Die älteren Philips Hue Bridge Ausführungen haben kein WLAN-Modul. Ab der Generation 2.1 hat sich das geändert (hier geht es zum aktuellen Modell*). Das heißt: Besitzt du ein Gerät dieser Generation, sind die technischen Voraussetzungen für WLAN gegeben.
Damit die kabellose Verbindung hergestellt werden kann, muss das WLAN-Modul aktiviert sein. Das ist auch bei den neuen Modellen nicht der Fall.
Das Modul ist integriert, aber nicht aktiv. Die Philips Hue Bridge kann also theoretisch eine Verbindung herstellen, praktisch aber nicht.
Es ist möglich, dass Philips die WLAN-Module zu einem späteren Zeitpunkt aktiviert. Bis es so weit ist, musst du dir über Umwege zu mehr Flexibilität verhelfen. Dazu gibt es zwei Optionen:
- eigenständige Aktivierung des WLANs
- Verwendung externer Geräte
WLAN an der Philips Hue Bridge aktivieren
Du kannst das WLAN-Modul der Philips Hue Bridge selbst aktivieren. Diese Methode hat jedoch zwei Nachteile:
Du benötigst technisches Know-how, wie beispielsweise Löten. Um das WLAN-Modul zu aktivieren, musst du das Gerät verändern. Dadurch erlischt die Garantie.
Die Garantie liegt bei zwei Jahren. Entstehen während dieser Dauer Probleme, die auf Hardware-Seite liegen, repariert oder ersetzt Philips das Produkt oder entschädigt dich anderweitig.
Versuchst du, das WLAN-Modul zu aktivieren und es geht schief, entfällt die Garantie. Selbst, wenn du das WLAN aktiviert bekommst, hast du keine Garantie mehr bei anderen Problemen.
Das eigenständige Aktivieren des WLAN-Moduls ist selten eine gute Lösung. Besser ist es, externe Produkte zu nutzen, um deine Bridge flexibler zu nutzen.
Flexibler verbinden über externe Geräte: das solltest du beachten
Deine Bridge per WLAN zu betreiben, hat meist logistische Gründe.
Elektronische Geräte beeinflussen sich gegenseitig, da sich die Funkwellen, die die Geräte aussenden, überschneiden. Das führt zu Störungen in der Verbindung.
Eine Bridge sollte entsprechend nicht zu dicht neben dem Router stehen. Einige Hersteller empfehlen einen Mindestabstand von einem Meter zwischen Router und anderen WLAN-Geräten.
Eventuell ist in Router-Nähe kein guter Platz zum Aufstellen der Bridge und in anderen Räumen fehlt das entsprechende Netzwerkkabel. In diesem Fall schaltest du ein Gerät dazwischen. Dazu bieten sich ein Powerline-Adapter oder ein WLAN-Repeater an.
Verbindung über einen Powerline-Adapter
Preis prüfen:
Powerline-Adapter* erweitern das Funknetzwerk. Betrieben werden sie über die Stromleitung, im Englischen Powerline genannt.
Dazu wird ein Adapter mit dem Router und einer nahegelegenen Steckdose verbunden. Der Adapter wandelt das Signal des Routers um und leitet es über die Stromleitung zu einem zweiten Adapter weiter. Dieser Adapter kann das Signal aus der Stromleitung wieder umwandeln und an Geräte wie deine Bridge weitergeben.
Der zweite Adapter kann das Signal per WLAN oder LAN weitergeben. Das Gerät, das das Signal empfangen soll, benötigt ein WLAN-Modul, um WLAN zu empfangen. Da dieses in der Philips Hue Bridge nicht gegeben ist, musst du an dieser Stelle eine LAN-Verbindung herstellen.
Die Philips Hue Bridge über einen Powerline-Adapter mit dem Router zu verbinden, gibt dir trotzdem mehr Flexibilität bei der Platzierung deiner Bridge. Da du vermutlich mehr Steckdosen als Anschlüsse für Netzwerkkabel hast, sind dir mit einem Powerline-Adapter kaum Grenzen gesetzt.
Im Übrigen kannst du mehr als zwei Powerline-Adapter nutzen. Das heißt, neben deiner Bridge kannst du andere Geräte in anderen Räumen über dasselbe Kit nutzen.
Powerline-Adapter sind deshalb besonders praktisch, wenn du mehrere Geräte in unterschiedlichen Räumen verwenden willst. Verfügen die anderen Geräte über ein aktives WLAN-Modul, kannst du diese auch über WLAN verbinden.
Das gilt natürlich auch in dem Raum, in dem du deine Philips Hue Bridge aufgestellt hast. Auch wenn du diese über den LAN-Steckplatz verwendest, kann das WLAN-Signal des Powerline-Adapters für WLAN-fähige Geräte genutzt werden.
Tipps für die Verwendung von Powerline-Adaptern
Die Verwendung von Powerline-Adaptern ist praktisch. Aber du solltest einige Punkte bedenken, wenn du dich für diese Methode entscheidest.
Der Powerline-Adapter funktioniert über das Stromnetz, deshalb hat dieses Einfluss auf die Qualität der Verbindung. Sind Leitungen und Netzwerkteile alt, drosselt das die Verbindung.
Auch jedes zwischengeschaltete Produkt mindert die Leistung. Betreibe den Powerline-Adapter deshalb immer direkt über die Wandsteckdose. Nutzt du eine Verteiler-Steckdose für mehrere Geräte, sinkt die Leistung deines Adapters.
Befinden sich mehrere Wandsteckdosen nebeneinander, beeinflussen sie sich. Am besten nutzt du deshalb eine einzelne Wandsteckdose.
Hast du nicht genügend Steckdosen im Haus, kannst du einen Pass-Through-Powerline-Adapter nutzen. Das ist ein Powerline-Adapter, der einen Steckplatz für Strom bietet. Er ersetzt also den Steckplatz, den er selbst blockiert.
Verbindung über einen WLAN-Repeater
Preis prüfen:
Eine Alternative zum Powerline-Adapter ist der WLAN-Repeater*.
Das englische Wort repeat bedeutet wiederholen. Das ist, was der WLAN-Repeater mit dem WLAN-Signal macht: Er greift das Signal des WLAN-Routers auf und wiederholt es, damit andere Geräte es nutzen können. Der WLAN-Repeater erweitert so das Netzwerk.
Der Repeater fängt das WLAN-Signal drahtlos auf. Im Gegensatz zum Powerline-Adapter reicht deshalb ein Gerät. Du brauchst keine kabelgebundene Verbindung zum Router herzustellen.
Damit das funktioniert, muss der Repeater das Signal des Routers erfassen. Der Repeater zeigt die Verbindungsstärke normalerweise über LEDs an, du kannst die Qualität der Verbindung aber auch mit dem Smartphone oder Tablet überprüfen. Hast du den idealen Platz gefunden, kannst du die Philips Hue Bridge anschließen.
Der Repeater selbst wird – wie ein Powerline-Adapter – einfach in die Steckdose gesteckt. Solange er die Verbindung zum Router aufgenommen hat, können andere Geräte über WLAN verbunden werden.
Die Philips Hue Bridge wird wie beim Powerline-Adapter per LAN-Kabel angeschlossen.
Wenn es WLAN sein muss
Soll es unbedingt WLAN sein, aktivierst du das WLAN folgendermaßen:
Öffne zuerst deine Bridge. Dazu entfernst du die Klebefüße und löst die darunterliegenden Schrauben.
Löse den Boden heraus. Das macht sich am einfachsten, wenn du mit einem dünnen Gegenstand unter die Ecke fährst. Ist die Bridge offen, nimmst du die Platine heraus.
Achtung bei diesem Schritt: Die Platine kann geladen sein. Stell also sicher, dass du dich schützt.
Auf der Platine findest du einen leeren Pin Header. In diesen musst du Stifte einlöten. Du kannst drei einzelne Stifte oder eine 6er Stiftleiste verwenden.
Verknüpfe diese mit einem UART-zu-USB Umsetzer mit 3,3V. Verbinde den Umsetzer mit dem PC und installiere den Treiber. Im Gerätemanager siehst du, welcher COM-Port dem Umsetzer zugewiesen wurde.
Software
Jetzt geht es an die Software. Installiere das Programm MobaXterm. Das ist ein Terminal beziehungsweise SSH Programm.
Öffne MobaXterm und erstelle eine neue Session Serial. Wähle den Port aus, den du vorhin im Gerätemanager überprüft hast, und stell den Speed auf 115200. Die Verbindung sollte sich öffnen und ein Fenster erscheint.
Verbinde deine Philips Hue Bridge mit dem Netzteil. Jetzt solltest du Text im Fenster sehen. Anderenfalls musst du die RX und TX Leitung tauschen.
Warte einige Zeit und drücke die Enter-Taste. Eine Wartezeit von einer Minute sollte ausreichen. An dieser Stelle siehst du eine Loginmeldung.
Trenne die Stromverbindung der Bridge und suche nach dem Lötpad SEU11. Dieses findest du in der Nähe der Strombuchse. Boote ins u-boot und stelle die Stromverbindung her.
Du siehst jetzt erneut Text. Warte einige Sekunden und verbinde das Pad über ein Kabel oder eine Büroklammer mit der Masse.
Nun erscheint die Nachricht „Device 0 not available“. Um nicht immer das Kabel nutzen zu müssen, gibst du die folgenden Zeilen ein:
- setenv bootdelay 3
- saveenv
- reset
Anschließend musst du wieder warten. Nach einer Weile erscheint eine Nachricht mit einer Zeitangabe. Boote wieder ins u-boot, diesmal ohne Kabel.
Speichere das verschlüsselte Loginpasswort. Gib dazu die Zeile „printenv security“ ein und kopiere den Zahlencode. Diesen speicherst du separat in einer Textdatei.
Ändere das Passwort, indem du die folgenden Zeilen eingibst:
- setenv security ‚$5$wbgtEC1iF$ugIfQUoE7SNg4mplDI/7xdfLC7jXoMAkupeMsm10hY9‘
- saveenv
- reset
Lass die Bridge hochfahren, drücke die Enter-Taste und logge dich ein. Dazu nutzt die den Benutzernamen root und das Passwort toor.
Öffne MobaKeyGen (SSH key generator) über das Tools-Menü und klicke auf Generate. Trage dein selbst gewähltes Passwort ein und klicke auf Save private key.
Markiere den Code für den Public key und gehe zum Terminalfenster von MobaXterm. Gib die Zeile „vim key“ ein. Jetzt öffnet sich ein Editor.
Drück die Taste a, mach einen Rechtsklick und füge den Code für den public key ein. Drücke ESC und gib die Zeile „:wq“ ein. Anschließend betätigst du die Enter-Taste.
Nachdem die Datei gespeichert und geschlossen ist, führst du den Befehl „ssh-factory-key -r key“ aus. Jetzt ist dein neuer Schlüssel gültig und du kannst dich einloggen.
Jetzt hast du die Bridge grundsätzlich eingerichtet. Du kannst jetzt noch die SSH Verbindung in MobaXterm herstellen und das Werkspasswort zurücksetzen.
Bau anschließend die UART-Verbindung ab und setze deine Philips Hue Bridge wieder zusammen. Jetzt kannst du dich wieder mit dem SSH verbinden.
Letzte Änderungen
Hat so weit alles geklappt, musst du nur noch ein paar Änderungen vornehmen.
Lade dazu zuerst die Datei wpad-mini_2015-03-25-1_ar71xx.ipk online herunter und entpacke die wpad-Datei. Kopiere diese über MobaXterm in den Ordner /usr/sbin auf der Bridge.
Jetzt musst du nacheinander die folgenden Befehle eingeben:
- chmod +x /usr/sbin/wpad
- ln -s /usr/sbin/wpad /usr/sbin/wpa_supplicant
- ln -s /lib/libm-1.0.14.so /lib/libm.so.0
- ln -s /lib/libuClibc-1.0.14.so /lib/libc.so.0
- cp /etc/config/firewall /etc/config/firewall.old
- cp /etc/config/wireless /etc/config/wireless.old
- cp /etc/config/hk_mdns /etc/config/hk_mdns.old
- vim /etc/config/wireless
Im Texteditor musst du noch einige Angaben machen. Drücke zuerst die Taste a. Speichere und schließe mit ESC, gib „:wq“ ein und bestätige mit Enter.
Ergänze „option disabled“ um eine 0. Füge nach der Zeile „option device radio0“ die Zeilen „option network wlan“ und „option encryption psk2“ ein. Füge unter „option key“ deinen WLAN-Schlüssel ein.
Ergänze die Zeile „option mode sta“ und setze unter „option ssid“ deine SSID ein. Dann gibst du die beiden folgenden Befehle ein:
- uci commit wireless
- wifi
Warte einige Sekunden und gib dann „iw wlan0 link“ ein. Hat das funktioniert, brauchst du eine IP. Gib dafür die folgenden Zeilen ein:
- udhcpc -i wlan0
- vim /etc/config/network
Drücke im Editor die Taste a und ändere die Zeilen wie folgt: Nach „option ifname ‚eth1′“ fügst du „option ipaddr ‚192.168.1.1‘“ ein, „option proto“ änderst du – falls nötig zu „static“. Nach „option proto ‚dhcp'“, gibst du bei „option hostname“ den Netzwerknamen deiner Bridge an.
Gib den Befehl „vim /etc/config/hk_mdns“ ein und tausche in der Zeile „option netif“ „eth1“ gegen „‚wlan0′“. Anschließend gibst du den Befehl „vim /etc/config/firewall“ ein und fügst nach „list network ‚lan'“ „list network ‚wlan'“ ein.
Jetzt sollte deine Philips Hue Bridge per WLAN funktionieren.
Fazit
Die Bridge sorgt dafür, dass sich Geräte im Smart Home mit dem Internet verbinden. Um größtmögliche Flexibilität zu haben, verbindest du eine Bridge am besten per WLAN.
Die Philips Hue Bridge verfügt nicht über ein entsprechend aktives WLAN-Modul. Ohne die Garantie zu verlieren, kann das Gerät nicht per WLAN genutzt werden.
Um dennoch flexibel bei der Platzierung der Philips Hue Bridge zu bleiben, können zusätzliche Geräte wie ein Powerline-Adapter oder WLAN-Repeater genutzt werden. Diese erweitern die Reichweite des Routers und bieten einen alternativen Anschluss für die Bridge. So müssen keine Netzwerkkabel verlegt werden, um den perfekten Steckplatz für das Zentrum des Smart Homes bereitzustellen.
Achtung: Bitte beachte bei der Installation elektronischer Geräte unbedingt auf die Sicherheitshinweise des Herstellers. Um deine Sicherheit musst du dich selber kümmern. Die Informationen auf dieser Seite unterstützen dich lediglich beim Lernen.
Achtung: Diese Website ist Eigentum von Martin Lütkemeyer und wird von Martin Lütkemeyer betrieben. Martin Lütkemeyer ist Mitglied des Amazon Services LLC Partnerprogramms, einem Affiliate-Werbeprogramm, das es Webseiten ermöglicht, Werbeeinnahmen durch Werbung und Verlinkung mit Amazon.com zu erzielen. Die mit * markierten Links sind Affiliate-Links.