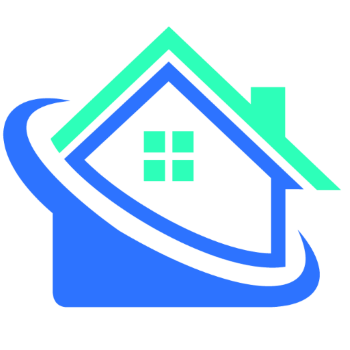- Making the Most of Your Smart Home: Common Use Cases - March 28, 2023
- Eco Mode at Night: Maximizing Nest’s Energy Savings - March 20, 2023
- Connecting & Controlling Smart Home Devices: A Guide - March 18, 2023
Disclosure: Links marked with * are Affiliate Links. As an Amazon Associate, I earn from qualifying purchases if you decide to make a purchase through these links – at no cost for you!
The Philips Hue Bridge* connects the products in your smart home to the Internet. By default, the bridge should be connected to the router via Ethernet/LAN cable.
A connection via WiFi offers more flexibility. Older models of the Philips Hue Bridge lack the necessary modem, while this is present in newer devices, but not activated. To use the bridge further away from the router, a detour via external devices has to be chosen.
A powerline adapter or WiFi repeater extend the router’s signal and can be connected to the bridge. This is not possible via WiFi due to the missing module, but can offer the same flexibility.
Alternatively, tech-savvy users can activate the WiFi themselves, but they have to forgo the warranty for the product.
Check Price:
Table of Contents
What is a Bridge?
The bridge is the base station of your smart home. Depending on the manufacturer, you will also find it under other names such as gateway or hub. The task of the bridge is contained in these names: It connects devices to the Internet.
You can imagine it figuratively. Just as a bridge connects the banks of a river, the bridge connects a product in the smart home with the network.
Different devices use different standards or protocols. The bridge must know these.
You can compare this with languages: The devices in your smart home communicate via a wireless protocol. Your bridge knows some protocols, but not all, just like a human knows different languages, but never all.
The Philips Hue Bridge uses the ZigBee wireless standard. This means that ZigBee is the language that the bridge understands. The Philips Hie Bridge can therefore connect to devices that speak this language. WiFi , on the other hand, is an unknown foreign language.
Wireless Connection via WiFi
For a bridge to connect devices to the Internet, it must itself connect to the network.
Connecting your bridge via cable makes you less flexible. To establish a wireless connection via WiFi , the bridge needs a WiFi module, which is not available in all models.
The older Philips Hue Bridge versions do not have a Wi-Fi module. This has changed since generation 2.1 (click here for the current model*). This means that if you own a device of this generation, the technical requirements for Wi-Fi are met.
The WiFi module has to be enabled for the wireless connection to be established. This is not the case in the new models either.
The module is integrated, but not active. So the Philips Hue Bridge can theoretically connect, but not practically.
It is possible that Philips will activate the WiFi modules at a later date. Until then, you will have to find a way to get more flexibility. There are two options:
- Independent activation of the WiFi
- Use of external devices
Activate WiFion the Philips Hue Bridge
You can activate the Wi-Fi module of the Philips Hue Bridge yourself. However, this method has two disadvantages:
You need technical know-how, such as soldering. You have to modify the device to activate the WiFi module. This will void the warranty.
The warranty is two years. If hardware-related problems arise during this period, Philips will repair or replace the product or otherwise compensate you.
If you try to activate the WiFi module and it goes wrong, the warranty is void. Even if you get the WiFi activated, you no longer have a warranty in case of other problems.
Activating the WiFi module on its own is rarely a good solution. It is better to use external products to use your bridge more flexibly.
Connect more flexibly via external devices: this is what you should consider
Operating your bridge via WiFi is mostly for logistical reasons.
Electronic devices influence each other because the radio waves that the devices emit overlap. This leads to interference in the connection.
Accordingly, a bridge should not be placed too close to the router. Some manufacturers recommend a minimum distance of one meter between the router and other WiFi devices.
Maybe there is no good place to place the bridge near the router and the corresponding network cable is missing in other rooms. In this case, you connect a device in between. A powerline adapter or a WiFi repeater can be used for this purpose.
Connection via a Powerline Adapter
Check Price:
Powerline adapters* extend the wireless network. They are operated via the power line.
To do this, an adapter is connected to the router and a nearby power outlet. The adapter converts the signal from the router and passes it along the power line to a second adapter. This adapter can convert the signal from the power line again and pass it on to devices like your bridge.
The second adapter can pass on the signal via WLAN or LAN. The device that is to receive the signal needs a WiFi module to receive WiFi . Since this is not present in the Philips Hue Bridge, you need to establish a LAN connection at this point.
Connecting the Philips Hue Bridge to your router via a powerline adapter still gives you more flexibility in the placement of your bridge. Since you probably have more sockets than network cable connections, there are hardly any limits with a powerline adapter.
By the way, you can use more than two powerline adapters. That is, besides your bridge, you can use other devices in other rooms via the same kit.
Powerline adapters are therefore particularly practical if you want to use several devices in different rooms. If the other devices have an active WiFi module, you can also connect them via WiFi .
Of course, this also applies in the room where you have placed your Philips Hue Bridge. Even if you use it via the LAN slot, the Wi-Fi signal of the powerline adapter can be used for Wi-Fi enabled devices.
Tips for using powerline adapters
Using powerline adapters is convenient. But you should consider some points when you decide to use this method.
The powerline adapter works via the power grid, so this has an influence on the quality of the connection. If the cables and network parts are old, the connection will be throttled.
Any intermediate product also reduces the performance. Therefore, always operate the powerline adapter directly via the wall socket. If you use a distribution outlet for multiple devices, the performance of your adapter will decrease.
If there are several wall sockets next to each other, they will influence each other. It is therefore best to use a single wall socket.
If you don’t have enough outlets in your house, you can use a pass-through powerline adapter. This is a powerline adapter that provides a slot for power. It therefore replaces the slot that it blocks itself.
Connection via a WiFi Repeater
Check Price:
An alternative to the powerline adapter is the WiFi repeater*.
The English word repeat means to repeat. This is what the WiFi repeater does with the WiFi signal: It picks up the signal from the WLAN router and repeats it so that other devices can use it. The WLAN/WiFi repeater thus expands the network.
The repeater captures the WiFi signal wirelessly. Unlike the powerline adapter, one device is therefore sufficient. You do not need to establish a wired connection to the router.
For this to work, the repeater must detect the signal from the router. The repeater usually shows the connection strength via LEDs, but you can also check the quality of the connection with your smartphone or tablet. Once you have found the ideal place, you can connect the Philips Hue Bridge.
The repeater itself is simply plugged into the wall socket – just like a powerline adapter. As long as it has established the connection to the router, other devices can be connected via WiFi.
The Philips Hue Bridge is connected via LAN cable, just like the powerline adapter.
When it has to be WiFi
If you absolutely want to use WiFi, activate it as follows:
First, open your bridge. To do this, remove the adhesive feet and loosen the screws underneath.
Loosen the bottom. The easiest way to do this is to run a thin object under the corner. Once the bridge is open, take out the circuit board.
Be careful with this step: The board can be charged. So make sure you protect yourself.
On the board you will find an empty pin header. You have to solder pins into this header. You can use three single pins or a 6 pin header.
Connect them to a UART to USB converter with 3.3V. Connect the converter to the PC and install the driver. In the device manager you can see which COM port was assigned to the converter.
Software
Now it’s time for the software. Install the program MobaXterm. This is a terminal or SSH program.
Open MobaXterm and create a new session serial. Select the port you checked earlier in the device manager and set the speed to 115200. The connection should open and a window will appear.
Connect your Philips Hue Bridge to the power supply. Now you should see text in the window. Otherwise you have to change the RX and TX line.
Wait some time and press the Enter key. A wait of one minute should be sufficient. At this point you will see a login message.
Disconnect the bridge from the power supply and look for the solder pad SEU11. You will find it near the power connector. Boot into the u-boot and make the power connection.
You will now see text again. Wait a few seconds and connect the pad to ground via a cable or paper clip.
Now the message “Device 0 not available” appears. To not always have to use the cable, enter the following lines:
- setenv bootdelay 3
- saveenv
- reset
After that you have to wait again. After a while, a message with a time will appear. Boot into the u-boat again, this time without a cable.
Save the encrypted login password. Enter the line “printenv security” and copy the numeric code. Save it separately in a text file.
Change the password by entering the following lines:
- setenv security ‘$5$wbgtEC1iF$ugIfQUoE7SNg4mplDI/7xdfLC7jXoMAkupeMsm10hY9’
- saveenv
- reset
Start the bridge, press the Enter key and log in. Use the username root and the password toor.
Open MobaKeyGen (SSH key generator) from the Tools menu and click Generate. Enter the password of your choice and click on Save private key.
Mark the code for the public key and go to the terminal window of MobaXterm. Enter the line “vim key”. Now an editor opens.
Press the a key, right click and paste the code for the public key. Press ESC and type the line “:wq”. Then press the Enter key.
After the file is saved and closed, execute the command “ssh-factory-key -r key”. Now your new key is valid and you can log in.
Now you have basically set up the bridge. You can now establish the SSH connection in MobaXterm and reset the factory password.
Then disconnect the UART connection and reassemble your Philips Hue Bridge. Now you can connect to the SSH again.
Last changes
If everything has worked out so far, you only have to make a few changes.
First download the file wpad-mini_2015-03-25-1_ar71xx.ipk online and unzip the wpad file. Copy it via MobaXterm to the /usr/sbin folder on the bridge.
Now you have to enter the following commands one after the other:
- chmod +x /usr/sbin/wpad
- ln -s /usr/sbin/wpad /usr/sbin/wpa_supplicant
- ln -s /lib/libm-1.0.14.so /lib/libm.so.0
- ln -s /lib/libuClibc-1.0.14.so /lib/libc.so.0
- cp /etc/config/firewall /etc/config/firewall.old
- cp /etc/config/wireless /etc/config/wireless.old
- cp /etc/config/hk_mdns /etc/config/hk_mdns.old
- vim /etc/config/wireless
In the text editor you have to make some entries. First press the a key. Save and close with ESC, type “:wq” and confirm with Enter.
Add a 0 to “option disabled”. After the line “option device radio0” add the lines “option network WiFi” and “option encryption psk2”. Add your WiFi key under “option key”.
Add the line “option mode sta” and enter your SSID under “option ssid”. Then enter the following two commands:
- uci commit wireless
- wifi
Wait a few seconds and then enter “iw wlan0 link”. If this worked, you need an IP. Enter the following lines:
- udhcpc -i wlan0
- vim /etc/config/network
Press the a key in the editor and change the lines as follows: After “option ifname ‘eth1′” insert “option ipaddr ‘192.168.1.1’”, change “option proto” – if necessary to “static”. After “option proto ‘dhcp'”, enter the network name of your bridge at “option hostname”.
Enter the command “vim /etc/config/hk_mdns” and replace “eth1” with “‘wlan0′” in the line “option netif”. Then enter the command “vim /etc/config/firewall” and add “list network ‘lan'” after “list network ‘wlan'”.
Now your Philips Hue Bridge should work via Wi-Fi.
Conclusion
The bridge ensures that devices in the smart home connect to the Internet. To have the greatest possible flexibility, it is best to connect a bridge via WiFi.
The Philips Hue Bridge does not have a corresponding active WiFi module. The device cannot be used via WiFi without voiding the warranty.
To remain flexible in the placement of the Philips Hue Bridge, additional devices such as a powerline adapter or WiFi repeater can be used. These extend the range of the router and provide an alternative connection for the bridge. This way, no network cables have to be laid to provide the perfect slot for the center of the smart home.
Attention: When installing electronic equipment, please be sure to observe the manufacturer’s safety instructions. You have to take care of your own safety. The information on this site only helps you to learn.
Disclosure: This website is the property of Martin Lütkemeyer and is operated by Martin Lütkemeyer. Martin Lütkemeyer is a member of the Amazon Services LLC Affiliate Program, an affiliate advertising program designed to enable Web sites to earn advertising revenue through advertising and linking to Amazon.com. Links marked with * are affiliate links.