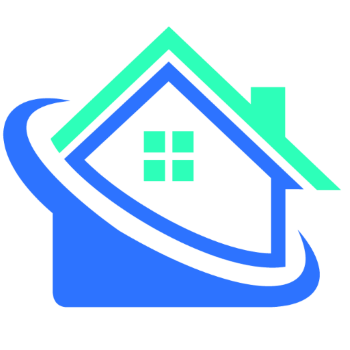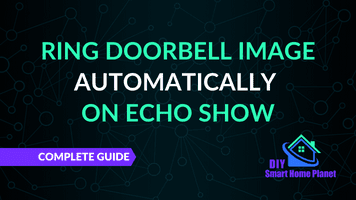- Making the Most of Your Smart Home: Common Use Cases - March 28, 2023
- Eco Mode at Night: Maximizing Nest’s Energy Savings - March 20, 2023
- Connecting & Controlling Smart Home Devices: A Guide - March 18, 2023
Disclosure: Links marked with * are Affiliate Links. As an Amazon Associate, I earn from qualifying purchases if you decide to make a purchase through these links – at no cost for you!
Smart doorbells combine the functions of conventional doorbells, intercoms and surveillance cameras. This ensures greater security and convenience in everyday life.
The basis for the function of the Ring Video Doorbell* is motion detection. If motion is detected, you will receive a notification and a live video will be provided. Also, if someone rings your doorbell, you will be notified.
To customize the notifications, individual motion zones and motion schedules can be created. A person-only mode is also available and the motion sensitivity can be changed.
Videos are recorded during the day, but also at night. Newer models offer pre-roll video previews that show up to six seconds of video footage from before an event begins.
Settings are made in the Ring app. Many functions can be activated or deactivated here. You can activate additional functions by purchasing a coverage plan, with Protect Basic and Protect Plus available.
The Ring Video Doorbell can be connected to other Ring products, as well as Alexa-enabled devices. This way, voice commands can be added and security can be increased.
Check Price:
Table of Contents
Ring Video Doorbell is not just Ring Video Doorbell
All Ring Video Doorbell models come with basic features like video recording or notifications. Other features, such as night vision, are only available on some. Which features your smart Ring doorbell comes with depends on which device you have.
These ring doorbells are available
The first Ring Video Doorbell appeared in 2013, and Ring now has nine models in its range:
- Ring Video Doorbell 1 to 4*
- Ring Video Doorbell 3 Plus*
- Ring Video Doorbell Pro 1* and 2*
- Ring Video Doorbell Elite*
- Ring Video Doorbell Wired*
Between some models, such as the first and second generation Ring Video Doorbell, the differences are qualitative. They are expressed, for example, in the sound.
When comparing other models, the differences are greater. Even basic functions can differ in the way they work.
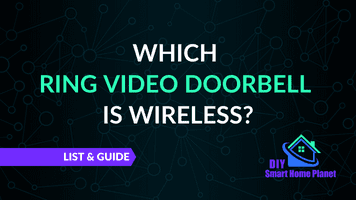
Related Article:
Which Ring Video Doorbell is Wireless? List & Guide
Basic functions
All models of Ring Video Doorbell have four basic functions:
- Motion detection
- Sending notifications about activities
- Live video recording
- Ring
These functions interlock with each other. For example, if your doorbell detects movement, it sends a notification to your smartphone. If a visitor rings the doorbell, you can use the live video like an intercom.
Motion detection for Ring Doorbell 1 to 4
The first to fourth generation Ring Video Doorbell uses infrared sensors. These are heat sensors that detect how warm or cold something is in a certain area.
The body temperature of people is much higher than the temperature that objects in the environment have. So your Ring Doorbell can distinguish a person from your fence, trash can or a tree.
The range in which the infrared sensors work depends on the model of the Doorbell. All four models allow a 180 degree angle on the horizontal plane, but there are differences in the distance.
The third and fourth generation devices cover a smaller frame than the first and second. Thus, movements outside your property are recorded less often.
Motion detection with Ring Doorbell Pro, Elite and Wired
The Ring Video Doorbell Pro, Elite and Wired do not use infrared sensors to detect motion. Instead, they exploit the video recording function.
The doorbell takes continuous images and compares them pixel by pixel. If the pixels of one image do not match the pixels of the following image, something has moved.
You can imagine this quite simply: On your property, there is a path leading across and a path leading directly to your door. Every visitor comes from one of these directions.
The area in front of your door is recorded. As soon as your visitor steps on the path, his foot covers a part of the path. Your Ring Doorbell detects a difference.
With each step your visitor covers more of the path and the objects behind it. As he or she continues to walk, objects that were once covered are revealed to the camera again. In this way, it is possible to detect whether something is moving in the entire area covered by the video recording.
3D motion detection and bird’s eye view with Ring Video Doorbell Pro 2
The Ring Video Doorbell Pro 2 has a radar sensor. This enables 3D motion detection.
The sensor detects when an object enters the sensing range and measures the size, speed, direction of motion, and distance of an object. As soon as the sensor detects an object, it triggers the recording of video. 3D motion is displayed to you either on a satellite map or on a vector map.
The vector map is a simplified representation of the environment. For example, it shows buildings as outlines. The satellite map is a snapshot. Therefore, your house may be hidden in this view.
If you want to change the satellite map to a vector map or vice versa, you can do this in the motion settings under the menu item 3D motion capture.
Here you click on Change capture location and then on the symbol with the map layers in the top right corner. This will change the view of your map. You have to confirm this selection by clicking Next.
The movement of an object can also be displayed in a bird’s eye view with the Pro 2. For this purpose, the Ring Video Doorbell Pro 2 uses satellite images.
When you set up the device, you mark on a map where your house is and how your camera is oriented. Based on the distance a moving object is from your Pro 2, it shows you where it is in a bird’s eye view.
It marks the time course of the movement using colors: Gray dots are locations where the object was before you view the live video. Red dots mark the locations that an object entered after the recording started, but has left in the meantime. The current location of the object is marked with a yellow dot.
The dots appear when you open the live video, but disappear after a moment. If you don’t want to see the bird’s eye view, you can hide it by clicking the close icon in the picture-in-picture view of the bird’s eye view.
If you want to deactivate the bird’s-eye view not only for a live video, but in general, this is also possible. To do so, go to Settings in the menu and select Motion Settings. Here, tap on 3D motion capture.
In the details page of the settings, click on the Bird’s eye view item. Now you see a slider with the label Show in event history. Move this slider to the other position by clicking on it.
Even if you deactivate the bird’s-eye view, it remains in recordings that have already been captured. If you want to delete it there, you have to reset the 3D motion capture.
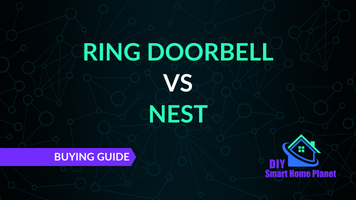
Related article:
Ring vs. Nest | Detailed Buying Guide
Restriction of motion detection by motion zones
The area for video recording is usually larger than the area covered by the infrared sensors. The Ring Doorbells Pro, Elite and Wired are therefore able to detect movement in a larger area. These models are therefore ideal for larger properties.
For smaller properties, a smaller motion detection area is sometimes beneficial. After all, you don’t want to be notified about passersby across the street or every passing car. Your Doorbell’s camera probably shouldn’t be recording your neighbor’s property either.
Starting with the second generation of the Ring Video Doorbell, you can define so-called motion zones. These ensure that movements are only detected in certain areas. This is exactly how you prevent such scenarios.
You can add up to three motion zones. You can do this in the motion settings of your doorbell. Click on Edit motion zones and select the default zone.
The default zone is the video capture area that your device provides. The size of this area varies from model to model.
In the settings you will see a preview of the default zone. Drag the corner of the preview to adjust the zone. Once you have excluded all the areas where you do not want motion to be detected, confirm your change and save.
From now on, motion is only detected in the selected area. However, recordings still include the full viewing area of the Ring Video Doorbell.
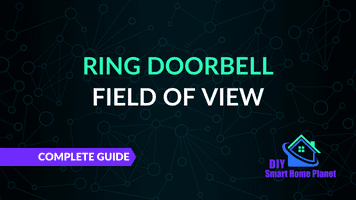
Related Post:
Ring Doorbell Fields of View | Ranges & Angles
Person mode only
You can further restrict motion detection by enabling the People Only mode. In this mode, your Ring Video Doorbell will only send a notification if it associates the detected motion with a person.
This can be advantageous if part of the road is covered and you don’t want to be informed about passing cars. Also, if you have pets that regularly spend time in the front yard, for example, this mode can help.
If you want to enable this feature, you can do so in the device settings. First open the menu in the Ring app and then click Devices. Then select the Ring Video Doorbell.
On the Doorbell detail page, go to Motion Settings and then to Smart Notifications. Click the Enable button to turn the feature on.
Smart notifications are a top category. After you turn them on, you need to go to Next to make the other settings.
Only now you can choose what kind of movements you want to be informed about. You can choose between People only or Others. Confirm your selection by clicking the Done button.
Sometimes the lighting conditions may be poor, so the Video Doorbell cannot clearly determine whether it is a person. In this case, it will send you a notification to be on the safe side. So you don’t have to worry that you will miss something.
Adjust motion sensitivity
If you receive too many notifications despite setting up motion zones and selecting a suitable mode, you can change the motion sensitivity. This setting determines the degree of motion at which your video doorbell reacts to an event. This is especially useful for video doorbells that detect motion by comparing image pixels.
With these, any change, no matter how small, can be perceived as movement. If the sun is reflected on a shiny surface, a shadow falls at a different angle or a car headlight lights up, this alone could trigger a notification. A higher motion sensitivity ensures that this does not happen.
To adjust the motion sensitivity, first select your Ring Video Doorbell in the Ring app. Then go to Motion Settings. Here you will find a slider to adjust the sensitivity.
Drag the slider to the left to make the camera less sensitive and receive fewer notifications. Drag it to the right to make the doorbell sense more motion and send more notifications.
Notification about activities
Motion detection is the foundation of the Ring Video Doorbell. As soon as it becomes active, the other functions build on it: If your doorbell detects motion, it starts recording video and notifies you via a push message to your smartphone.
The notification is independent of your network at home. So if you are on vacation, at a friend’s house or at work, you will still receive a notification.
You will also receive a notification when a visitor finally rings your doorbell. This can mean that you will be notified twice in a row: once when a visitor’s movement is registered, and then again when he rings.
If this is too much for you, you can define which notifications you want to receive and which notifications you do not want to receive via the Ring app. You can do that in the device settings.
You can enable or disable both motion and ring notifications separately. To make a change, click the slider next to the motion type.
You can enable notifications for different devices. The Ring app works both on smartphones, tablets, and desktop PCs. You can set up notifications for each of these devices individually.
However, this also means that you won’t receive notifications on your smartphone if you’ve only set them for your tablet, and vice versa. If you are unsure, you can test yourself if the notifications work on a certain device: Ring your own doorbell and check the device in question.
Restricting notifications through motion schedules
Motion zones ensure that movements are only detected in certain areas. While the infrared sensors, the radar sensor or the image comparison still work outside this range, you will no longer receive notifications. Thus, you will only be informed when something happens that is very likely to be important.
You may also want to be notified about activities only at certain times. You can do this by creating activity schedules.
Much like motion zones, these restrict notifications. However, if you have subscribed to a coverage plan, a video will still be recorded when something moves. So you are on the safe side.
If you want to create a motion schedule, you do so in the device settings of the Ring app – just like with the motion zones. After you have selected the Video Doorbell, go to the motion settings. Here you should see the Motion Schedule menu item.
After one click you can now create rules. Each rule issues notifications at a specific time. For this you specify days and times.
The movement schedules are relevant for recurring events. For example, if the street sweeper comes by at the same time every week or you have a visitor who comes by regularly, you can exclude these times. Then you will not be notified about the detected movement.
Once you have created the times for a rule, you need to name it and then save it. From now on it will be displayed on the movement schedules page and you can activate or deactivate it with just one click on the button.
If you click directly on the rule, you can edit it. For example, you can adjust the times or days in case you made a mistake or something changes.
If you are sure that you don’t need a rule anymore, swipe it to the left. Then you will see a delete button. Confirm it and the rule will be removed from your list of motion schedules.
Added notifications for Ring Video Doorbell 2 to 4 and Pro 2
Sometimes you’re waiting for something specific, like a package delivery. With general notifications, you have to check what’s going on every time.
This can be remedied by supplementary notifications. These are smart notifications that you can activate for Ring Video Doorbell 2, 3 and 4 as well as for Ring Video Doorbell Pro 2.
For these notifications, you define areas similar to the motion zones. For example, this can be the space in front of your front door.
If motion is detected in this area, you will receive a notification that includes a photo of the defined area. This way you can see directly what it is and you don’t have to check the corresponding live video first. For this preview, a zoom function is available to give you a closer look at what happened.
For this to work, the package must of course also be placed in this area. So make sure that you mark the area for the delivery person or add a corresponding addition when specifying your address.
You may receive two notifications if you have enabled the supplemented notifications: First, you’ll get a regular notification informing you about an event, then the preview image will be delivered afterwards. This is to ensure that you know what’s happening on your doorstep as quickly as possible.
If you don’t want to receive supplemented notifications, you can disable them in the Ring app: Tap the three dashes at the top left of the dashboard and go to Smart Alerts. Enable or disable the notifications by clicking on the menu item Complemented notifications.
Pre-Roll Video Preview for Ring Video Doorbell 3 Plus and 4
The Video Doorbell 3 Plus and 4 are equipped with a Pre-Roll function that provides additional information about events, similar to the supplemented notifications. However, Pre-Roll is not just a photo, but a video.
The Video Doorbell 3 Plus records pre-roll videos in black and white only, while the Video Doorbell 4 records in color, but at a lower resolution than the normal recordings. The pre-roll videos also do not have sound.
These restrictions are intended to keep the power consumption of the videos low, as they are recorded continuously. Each video is up to four seconds long and is overwritten with the recording of the next videos.
If motion is detected in front of your door, you will receive a notification. If you respond to it by viewing a live video, the Video Doorbell will automatically show you a small preview of the pre-roll in the corner. So you know what happened before the event.
If you want to know more, you can click on the pre-roll video. Now the video will be displayed in large size, so you can see more details.
If you are not interested in the pre-roll video preview, you can deactivate it in the Ring app. To do so, go to the video settings and click on the Pre-Roll menu item.
Advanced Pre-Roll Video Preview for Pro, Pro 2 and Elite
The Ring Video Doorbell Pro, Pro 2 and Elite also have a pre-roll function. This is slightly better than the Doorbell 3 Plus and 4. Since these models are not battery operated, there is no need to save power here.
For this reason, pre-roll videos are also recorded in color, with high resolution and with sound. Pre-roll videos can also be recorded at night, even when lighting conditions are not good. The previews are also up to six seconds long instead of four.
Live video recording
If motion detection is the foundation of Ring Video Doorbell’s features, live video recording is the heart of it. As soon as motion is detected, recording begins. So you can always see what’s happening in front of your door and react accordingly.
During the live video you have several actions at your disposal:
- Turning the speaker on and off
- Switching the microphone on and off
- Zoom
This means that you decide whether you want to hear what’s going on outside and whether the person on the other side should hear you. With the zoom, you also have all the details in view.
When a guest rings the doorbell, the live video usually takes on an intercom function. You can greet welcome guests before you make it to the door. You can interact with strangers from a safe distance and stop the conversation if things get too hairy.
The Ring Video Doorbell suppresses noise while you use it as an intercom. This is especially handy if your door is in a noisy environment, such as near a busy street. The audio can sound a bit tinny, but conversations are mostly clear, so the person you’re talking to should always understand you well.
Just like notifications, live video recording is not tied to your home network. This means that even if you are on the road, you can access the video and the intercom function via smartphone or tablet.
This can be useful in many situations: If friends drop by unexpectedly, you can tell them that you are not at home and you can arrange an alternative meeting. You can personally instruct parcel delivery people where to leave a delivery. If someone tries to steal the package, a few words are often enough to send the thief running.
The quality of the live videos is impressive: While the first generation of the smart doorbell still made videos with a resolution of 720p, recordings of the later models deliver HD quality with 1080p. In addition, there is an option for HD+ in models like the Pro 2, which is primarily seen in an improved color representation.
Unlike the pre-roll videos, the live videos come with sound and in color on all models. An exception to the latter is the recording at night.
Shooting at night through night vision
Events happen not only during the day in front of your house. Unannounced guests can also show up at night. Especially then you will want to know who is on your property and what they are doing.
From the first generation of Ring Video Doorbell is integrated night vision function. This means that each of the models can detect movement and start live recordings even at night.
The night recordings are made using infrared light. The light ensures that the environment is well enough illuminated for the camera to record a video.
Humans cannot perceive infrared light because the wavelength is outside the human range of perception. Therefore, even at night you will see a red flicker at most.
So the infrared light will not bother you or your neighbors. It is only relevant for the Ring Video Doorbell camera.
Even though the infrared light ensures that the surroundings are better illuminated, only a black-and-white image can be taken. How good this is can also depend on additional lighting in the surroundings.
For example, if your door area is also lit at night or if the entrance is close to the street and the light from a lantern falls on the Video Doorbell, the image could be overexposed. The recording would then appear predominantly white and you may not be able to recognize faces.
To avoid such problems, you have three different modes to choose from in the Ring app. You can find them in the lighting settings.
Each mode indicates how well the area around the camera is illuminated:
- Well illuminated area
- Standard
- Wall near
Select the well-lit area mode when there is enough lighting to take good pictures. This will often be the case if you have additional lighting that does not fall directly on the camera.
Standard mode is often sufficient if there is no blinding light near the doorbell. The counterpart to this mode is Wall nearby.
Walls often have bright colors that reflect light. This can blind the camera of the Ring Video Doorbell. If the light is too bright, this mode may be able to remedy the situation.
It’s best to try out how good the shots are under each of the modes at night. This way you can make sure that you get good enough shots at night.
You should not compromise on the quality of the night vision, especially if the pre-roll videos are important to you. These only work at night in areas that are sufficiently well lit. It is worth trying a bit longer until you have found exactly the right settings.
Night vision in color with Video Doorbell Pro, Pro 2 and Elite
The recordings made with the help of the infrared light are always black and white. However, the video doorbell models Pro, Pro 2 and Elite have an additional function, night vision in color.
The shots you take with night vision in color are not true color shots. Instead, they are black-and-white videos that are colorized.
Just like the other Ring Video Doorbell models, the Pro, Pro 2 and Elite record video at night using infrared light. By combining the infrared light and ambient light, they add color to the black and white recordings.
The resulting image often remains quite gray, but has a hint of color. This makes it easier for you to see what’s going on outside.
The closer an object is to the camera, the more likely it is to be displayed in gray. Objects further away can often be colored better. This has to do with the distribution of the two types of light.
Night vision in color only works when there is also ambient light. So if there is no additional lighting in the area, you will notice less color in the shots. Also, the colors may not match the natural colors of the objects you are used to.
If you want to activate the function, you can do so in the device settings in your Ring app. Click on the video settings and go to the menu item Night Vision in Color. Activate or deactivate the function with one click.
Setting up privacy areas
You control the areas where motion is detected via motion zones. The video recordings that your Ring Video Doorbell makes, however, include the entire viewing area of the camera.
However, some areas – such as your neighbor’s door across the street or a large window – you may not want to see in your shot. To do this, you can set up privacy areas.
If you create such an area, your Video Doorbell will not record anything there and will not display any footage accordingly. Instead, you will see it as blacked out. However, the motion detection still works.
Using the neighbor’s door as an example, this means that if your neighbor opens the door and comes out, you will be notified unless this area is also outside your defined movement zone. The camera turns on and takes a picture, but excludes the privacy zone. The door and your neighbor remain hidden behind a black box.
In the app, you can create up to two such privacy areas. Each privacy zone must cover at least 15% of the screen. You cannot select smaller sections as private zones.
If you want to use this function, you must first open the device settings of the Ring Video Doorbell. To do this, select the corresponding device in the menu and go to Device settings. Here you click on the menu item Privacy settings.
Select the Edit privacy areas option and press the Plus button. You will now see a preview image where you can select the area. Change the size by dragging the corner points.
Note that you can only select a rectangular area. Other shapes are not possible for these zones.
You can give the privacy area a name to better identify it. Afterwards you confirm your selection with Save.
If you want to delete a created area later, navigate to the privacy settings again and go to the privacy areas. The areas that you have already set are displayed here.
To delete an area, click on it and then go to Edit privacy areas. On the page that opens, click the trash icon and confirm the subsequent prompt from the Ring app.
By the way, once you set up privacy zones, they will still work properly even if you change the orientation of your Ring Video Doorbell. That is, if you angle it differently or turn it sideways, it will continue to reliably cover your neighbor’s door. You do not need to adjust the privacy zone.
If your Video Doorbell is mounted directly on the door, it will move accordingly when you open or close the door. Also in this case, the privacy area remains hidden on recordings.
Coverage plans for the full range of functions
The Ring Video Doorbell comes with a lot of features. However, you have to subscribe to one of the coverage plans in order to use the device’s full range of functions. You can choose between the Protect Basic and Protect Plus coverage plans.
Ring Video Doorbell without coverage plan
If you don’t want to pay anything extra, you can use your Ring Video Doorbell without a coverage plan. The basic features are still available to you. These include:
- Notifications after motion detection
- Live video recording
- Intercom function
- Theft protection
The theft protection is not so much a feature of the device as a service from Ring: If your Ring Video Doorbell is stolen, the company will replace it free of charge. You have to report the theft and submit a police report as evidence, as well as the original proof of purchase.
However, there are some restrictions: Ring will only replace a device once. If the replacement device is stolen again, you must provide a replacement yourself. You must also report the loss within 15 days.
Protect Basic
You subscribe to the Protect Basic coverage plan for a single device. This means that if you only have one Ring Video Doorbell, the subscription is sufficient for it. However, if you have a cam in addition to the doorbell, you have to subscribe twice: once for the cam, once for the doorbell.
With the Protect Basic plan, you get additional features:
- Photographs
- Save and share videos
- 30 days video history
Taking photos with the Video Doorbell
Your Ring Video Doorbell automatically takes photos throughout the day. These are then displayed in your event history.
If you want to know what happened between two events, open the photos. This will give you a better overview of what happened on your property.
Ring stores the photos in the Ring Cloud temporarily. You can access them there for up to seven days.
If you want to keep the photos longer, you can download them. This works both on the smartphone and on the PC.
Video recording storage
When your Ring Video Doorbell detects motion, it starts recording video and sends you a notification. When you click on the notification, you will be redirected to the live video.
Without a coverage plan, the only video available to you is this one, which shows what is happening exactly at this moment. However, you can’t see what happened in the meantime. This is especially annoying if you miss a notification or can’t check it in time.
For example, if you’re driving, in an important meeting or at the doctor’s, you usually can’t check what’s going on at home. In the worst case, something happens at home, but you can no longer understand what happened because there is no video.
With the Protect Basic plan, things are different: In this mode, videos are not only recorded and made available to you live, but also stored. This storage takes place even if you have deactivated notifications.
Just like the photos you take, the videos are stored in the ring cloud. However, they are available for longer: You have a whole thirty days to watch the videos in the cloud. If you want to archive the videos permanently, you can also download them.
Alternatively, you can delete videos before the thirty days are up. After that, you can no longer restore the videos. So you should think carefully if you really want to delete them.
To delete a video, open the Ring app and go to the History menu item. Here you will see all the events that your Ring Video Doorbell has detected.
To the right of each event you will see three dots. If you click on them, three buttons will be displayed. To delete an event and its video, click Delete.
Maybe you got a lot of notifications in one day, but realized that they are not important. Then you can delete several events with their videos at once.
To do this, swipe to the right in the history. Now you can select the events you would like to delete with one click. Then click Delete and confirm your selection.
Instead of deleting a video or event, you can also share it or mark it with a star. The latter ensures that the event is displayed separately in the star category. This makes it easier to find events again.
You will see the buttons to split or mark, also when you click on the three dots next to an event. Here you just have to select the action you want to perform.
Protect Plus
The Protect Plus plan is not just for a single device. Instead, you use this plan for all your Ring products that are in the same location.
This plan does not unlock any additional features for your Ring Video Doorbell. In terms of price, it is only worthwhile compared to Protect Basic if you have four or more products. However, it offers other advantages in addition to the functions of Protect Basic:
- 10% discount on Ring products
- Extended warranty on all your Ring products
- Free trial with the purchase of Ring Alarm
- Supported monitoring with Ring Alarm
- Mobile Radio Reserve System for Ring Alarm
Of course, the 10% discount only applies to products that you purchase directly from the manufacturer. This advantage can be worthwhile if you are just starting to set up your smart home.
If you want to buy a whole set of Ring devices, the price difference of 10% per product may be worth the more expensive subscription. Plus, you can switch back to the Protect Basic plan later if you find the Protect Plus plan too expensive.
All products that you purchase have a certain warranty period. This is usually one year. With the Protect Plus plan you can extend this warranty.
The extended warranty is valid for the entire duration of your subscription. The warranty only expires when you cancel Protect Plus.
The extended warranty only applies to products that are located at the same site. For example, if you have leased a garden on the other side of town, or a houseboat or gazebo that you use in the summer, the equipment there will not benefit from the extended warranty.
The only functional benefits of the Protect Plus package are not for your Ring Video Doorbell, but for the Ring Alarm security system. These allow you to store emergency numbers, for example. They also give you an emergency battery that lasts 24 hours and guarantees the operation of the security system even in the event of a network or power failure.
If you only own the Ring Video Doorbell and don’t plan on upgrading anytime soon, Protect Plus is probably overkill. The Protect Basic plan comes with all the necessary features and is much cheaper for a single device.
Protect Plus is only worthwhile if you want to equip your entire house with Ring products. This tariff has its advantages, especially when using Ring Alarm. For the Ring Video Doorbell alone, we recommend the Protect Basic plan.
When you buy many Ring products, you get a free 30-day trial of the Plus plan. So if you’re thinking about taking out this subscription, you can try it out first to see if it’s right for you.
Ring Video Doorbell in combination with other Ring products
Another feature of the Ring Video Doorbell, or rather the Ring app, is the linking among different Ring products. For example, this feature allows you to have other devices perform an activity when your smart doorbell senses an event.
You can imagine it like this: Your Ring Video Doorbell senses motion, notifies you and starts recording a live video. At the same time, the information is passed on to the network and the other devices become active.
If there is a Ring Spotlight Cam nearby, it may turn on the lighting and start recording a video as well. This way, the area is better illuminated for both products and there is a recording from two angles and not just one.
In case of a burglary, this can make a significant difference: even if the products can’t prevent the break-in, you can provide the police with the videos. The second angle could ensure that the perpetrator is caught sooner.
Often, however, it doesn’t have to get that far. If the light switches on automatically after motion is detected, this already deters many thieves. They recognize that your house has security features and that the risk of being caught is high.
Many burglars will prefer to flee in such a situation. So linking several Ring devices increases the security of your home.
To connect devices, open the menu and select the menu item Devices. There you go to the device you want to connect. In this case it is your Ring Video Doorbell.
On the details page of your doorbell, go to connected devices. Now you can select the devices you want to link.
Depending on the device, there are different types of reactions. A connected response is always triggered by a motion event that your Ring Video Doorbell detects. The connected device can then either start a recording or switch on the light.
For both reactions you will find a button below the respective device. These show a video camera or a light bulb. Click on the respective icon to activate or deactivate the reaction.
Linking products works in several directions. If you want another device to perform an action after something happens to the Video Doorbell, you set it for the Doorbell. If you want the doorbell to perform an action after an event of another product, you set it for the other product.
For example, if you want to link your Ring Video Doorbell to Ring Alarm, you do this in the settings for the Ring Alarm Base Station. Then the Ring Video Doorbell can start recording when the alarm is triggered.
Ring Video Doorbell in combination with Alexa
Ring is a subsidiary of Amazon. Accordingly, all models of the Ring Video Doorbell can be connected to external Alexa-enabled devices. All Echo Show, Echo Spot and Echo speakers are available, as well as some Fire TV devices.
To connect your Ring Video Doorbell to an Alexa-enabled device, you need the Alexa app. On it, you need to add Ring as a skill.
To do this, open the menu via the button with the three horizontal bars. Here you click on the menu item Skills and Games.
On the page that opens, click on the magnifying glass to start a search. Enter the term ring. You should quickly find the ring skill. Click the Activate button.
From here on you just have to follow Alexa’s instructions. First, she’ll ask you to sign in to Ring. Enter your credentials so that your Ring account can be connected to Alexa.
In the next step, you need to search for your Ring devices. To do this, click on the corresponding button. Alexa should find all your Ring products, if you have more than one, and connect them automatically.
If you have several products, but you don’t want a certain product to be connected to Alexa, you can delete it. To do so, click the Forget button on the right side. This way you can connect Alexa to your Ring Video Doorbell while other Ring products remain independent.
Once the Ring Video Doorbell is linked to Alexa, you can use your Alexa-enabled devices to access the doorbell’s features. For example, you can watch live videos on an Echo Show, receive notifications, and of course use voice commands to control it.
You can also set up a function to automatically display live videos. When the doorbell rings, your Alexa-enabled device will play the corresponding video.
But beware: If you connect your Ring Video Doorbell to an Alexa-enabled device and have notifications displayed on it, you will no longer be informed about events via the Ring app on your smartphone. This can be a disadvantage when you are on the road.
Alexa Greetings with the Ring Video Doorbell Pro and Pro 2
Even without Alexa-enabled external products, at least the Ring Video Doorbell Pro and Pro 2 include an Alexa voice assistant function: Alexa Greetings.
So far, this feature is only available for doorbell owners in the US. However, it could be that it will also be activated for users in Europe at a later date.
In the USA, the function was gradually rolled out from the beginning of 2021. So the chances of it being extended to the European region are still good. The technical prerequisites are in place in any case.
With Alexa Greetings, Alexa greets your guests. She can also give instructions to people like package delivery people on where to put things. Alexa can also take messages from the visitor for you.
Alexa Greetings is only available in the U.S. to subscribers of a coverage plan. It does not matter whether they have chosen the Protect Basic or Protect Plus plan. If the Greetings feature is also added in this country, the situation should be similar.
As part of the subscription, the videos recorded in interaction with Alexa Greetings can also be managed via the Ring app. The corresponding events are automatically named with Alexa Greetings.
Related questions
What other Ring devices are worth using in combination with the Ring Video Doorbell?
Depending on the desired function, other devices are worthwhile. With Chimes, the ringing of the smart doorbell sounds in every room. Ring Cams provide additional recordings. At the same time, they provide light that can support the video doorbell, provided that both devices are located next to each other.
How can you protect your Ring Video Doorbell against theft?
To protect the doorbell, it should be screwed to the wall instead of the door frame. An additional housing increases protection. Thieves can be deterred by signs indicating video surveillance. A security camera increases the overall security of the property.
Is the Ring Video Doorbell powered by battery or cable?
Whether the Video Doorbell is battery or wired depends on the model. The Pro, Pro 2, Elite and Wired models are corded. Video Doorbell 2, 3 and 4 are battery powered. Battery-powered models can be supplemented with solar panels that provide constant power.
Conclusion
Ring Video Doorbell is a smart doorbell that detects motion and records video. It can be used as a surveillance camera and intercom.
Recordings can be made during the day and at night. While most models only offer black and white recording at night, newer ones can colorize the recordings via the night vision function.
When the camera detects motion, you are notified via the Ring app. You can limit the notifications with motion zones, schedules, and modes.
Capturing events starts recording video footage. You can view this live. Newer models offer a preview function that shows up to six seconds before the event occurs.
If you use one of the Ring coverage plans, you can unlock additional features for your Ring Video Doorbell. These include regular photo recordings, as well as the storage of video recordings in the cloud.
The Ring Video Doorbell can be combined with other Ring devices and Alexa-enabled products. If you connect the doorbell to the Alexa app, you can control it via voice command.
Attention: When installing electronic equipment, please be sure to observe the manufacturer’s safety instructions. You have to take care of your own safety. The information on this site only helps you to learn.
Disclosure: This website is the property of Martin Lütkemeyer and is operated by Martin Lütkemeyer. Martin Lütkemeyer is a member of the Amazon Services LLC Affiliate Program, an affiliate advertising program designed to enable Web sites to earn advertising revenue through advertising and linking to Amazon.com. Links marked with * are affiliate links.